Консоль управления ИКС
Консоль управления — это служебный интерфейс ИКС, работающий в текстовом режиме. Для того чтобы воспользоваться средствами консоли, следуйте одному из способов:
- подключите к ИКС монитор и клавиатуру;
- воспользуйтесь любым SSH-клиентом (например, Putty) и подключитесь на порт 22 ИКС (в этом случае в настройках межсетевого экрана должен быть разрешен доступ по SSH с хоста, с которого производится подключение), введите логин recshell и пароль recovery (по умолчанию). Изменить пароль можно в настройках консоли.


Консоль содержит несколько разделов:
Настройка сети
Данный раздел консоли содержит следующие пункты меню:

- Маршрутизация — для просмотра текущей таблицы маршрутизации, удаления какого-либо маршрута либо добавления нового.
- Сетевые интерфейсы — для проверки и корректировки сетевых интерфейсов ИКС. Здесь можно вывести информацию о состоянии каждого интерфейса, проверить, подключен ли сетевой кабель (у подключенного интерфейса status: active), верно ли назначены IP-адреса, при необходимости — удалить IP-адрес из интерфейса, а также назначить новый.
- Межсетевой экран — в случае если ИКС по каким-либо причинам блокирует доступ к веб-интерфейсу, можно временно отключить межсетевой экран до устранения причины блокировки.
Помните, что вместе с межсетевым экраном отключается и сервис NAT, то есть у пользователей ИКС пропадет доступ во внешнюю сеть.
Также есть возможность разрешить либо запретить доступ на ИКС по SSH.

- Утилиты (Ping и Trace) — позволяют проверить доступность локального или удаленного хоста.
Внимание! Данный раздел консоли управления является вспомогательным инструментом для диагностики неисправностей ИКС. Все изменения, произведенные в нем, будут сброшены при любом изменении в веб-интерфейсе ИКС или после перезагрузки.
Управление сервером
Данный раздел консоли содержит следующие пункты меню:

- Пароли — для смены пароля на аккаунт администратора и на вход в консоль управления.
Внимание! Будьте осторожны при смене пароля консоли управления по умолчанию. Если вы его забудете, восстановить его без удаленного вмешательства службы технической поддержки будет невозможно!
- Жесткие диски — предназначен для управления жесткими дисками.
- Снимки файловой системы — позволяет создать снапшот текущего состояния файловой системы и откатиться на него при необходимости.
- Восстановление резервной копии — открывает список созданных ранее резервных копий и позволяет восстановить одну из них.
- Обновление всех настроек — для обновления конфигурации ИКС.
- Очистка системы — позволяет очистить диск от системных логов, статистики, обновлений и резервных копий.
- Перезагрузка.
- Выключение.
Жесткие диски
На странице модуля отображается список всех жестких дисков, физически подключенных к оборудованию, на котором установлен ИКС.
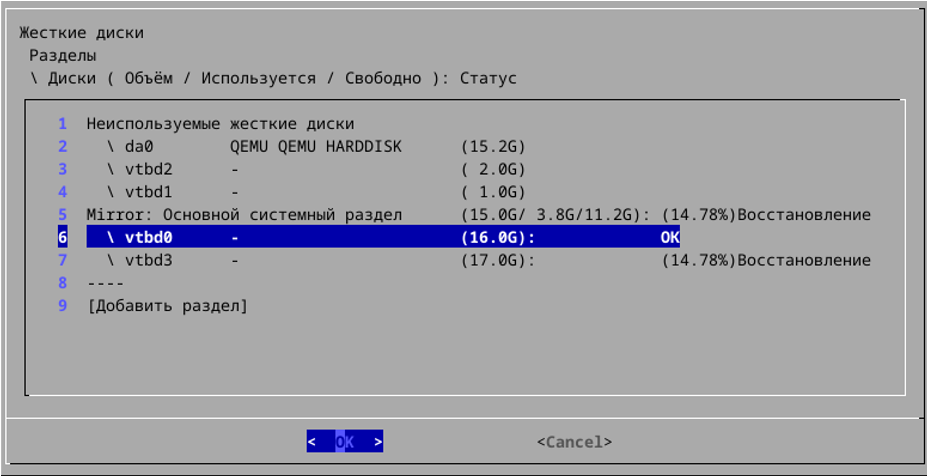
Список представлен в виде дерева с двумя разделами:
- Неиспользуемые жесткие диски — жесткие диски, которые подключены к ИКС и не задействованы в его функционировании.
- Основной системный раздел — жесткий диск, на который был установлен ИКС. При добавлении жесткого диска в данный раздел будет образован программный RAID 1. Обязательным требованием к добавляемому жесткому диску является его размер: он должен быть равным основному либо больше.
В списке отображается следующая информация о жестких дисках:
- название;
- общий объем;
- используемый объем;
- свободный объем;
- статус.
У раздела Mirror может быть один из трех статусов:
- «Ок» — все диски раздела имеют статус «Ок»;
- «Сбой» — в разделе есть диски со статусом «Ок» и диски со статусом «Ошибка»;
- «Ошибка» — все диски раздела имеют статус «Ошибка».
Если в разделе удалить все диски со статусом «Ошибка», то статус раздела автоматически изменится на «Ок».
Добавление новых разделов и дисков
В ИКС предусмотрена возможность добавления разделов. Для этого выполните следующие действия.
- Нажмите «Добавить раздел».
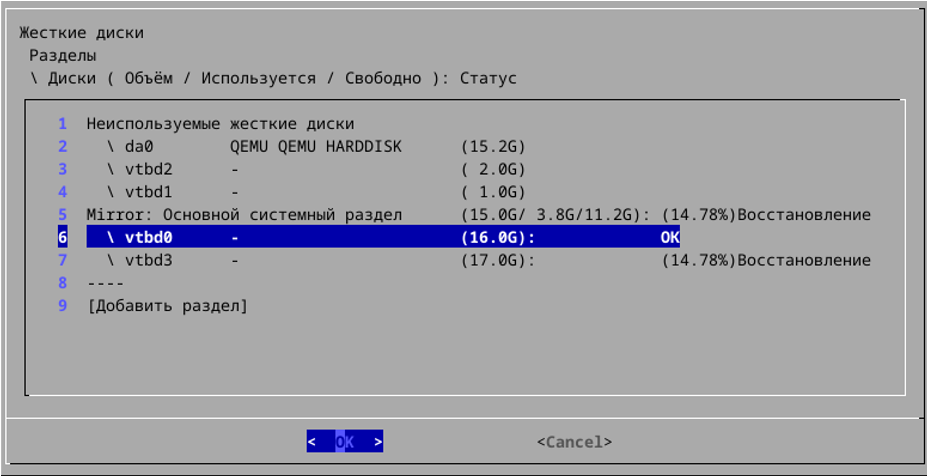
- Выберите тип создаваемого раздела.
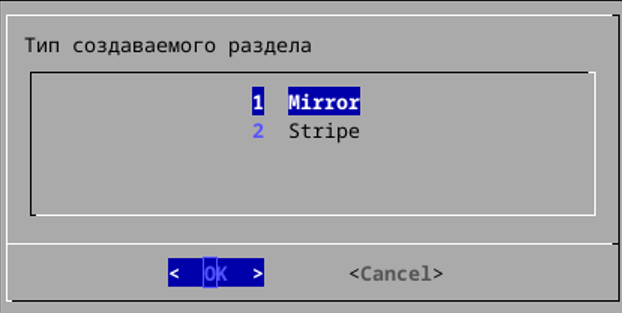
- Укажите название раздела.
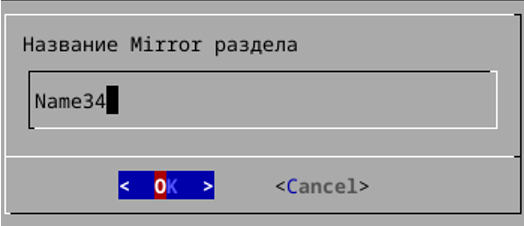
- Введите описание.

- Выберите один и более дисков. Для выбора диска необходимо выбрать содержащий его раздел. При выборе диска из раздела «Неиспользуемые жесткие диски» будет предложено добавить его в один из существующих разделов.
- Нажмите «OK».
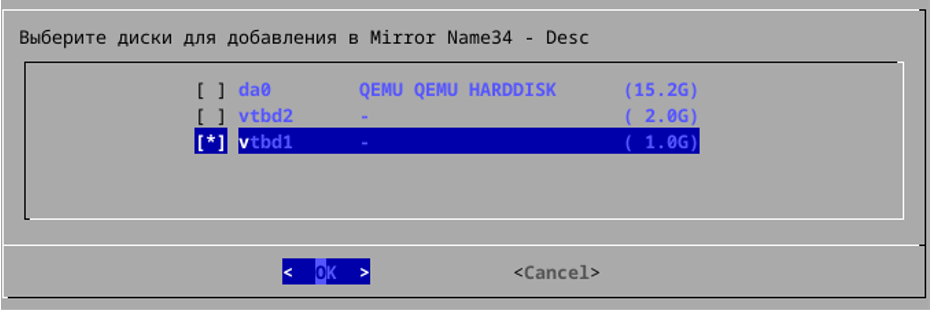
Внимание! При добавлении жесткого диска в раздел содержимое диска будет отформатировано.
Для редактирования жесткого диска выберите нужный раздел и нажмите «Редактировать раздел».

Удаление разделов и дисков
При удалении диск переносится в раздел «Неиспользуемые жесткие диски».
Процесс удаления диска из раздела Stripe может занимать длительное время. Это связано с переносом всех данных с удаляемого диска на оставшиеся в разделе. Если объем свободного места на оставшихся дисках недостаточен, процесс может завершиться ошибкой.
Для удаления нажмите «Удалить раздел».

Если удаляемый раздел был выбран в настройках почты или резервных копий, на экране появится соответствующая ошибка.
Снимки файловой системы
Перед обновлением снапшот делается автоматически. Вручную снимок можно создать в любой момент. Возврат на предыдущую версию возможен только из консоли управления.
Важно! При очистке файлов обновлений соответствующие этим версиям снапшоты также будут удалены.
Снимок файловой системы выполняется только для системного раздела, не затрагивая другие разделы. Данные, хранящиеся на других разделах, в снимок не попадают.
Для возврата на предыдущую версию необходимо в меню «Снимки файловой системы» выбрать нужный снимок и нажать «Применить снимок». Система перезагрузится два раза, будет загружена предыдущая версия с теми настройками ИКС, которые были установлены на момент создания снимка.
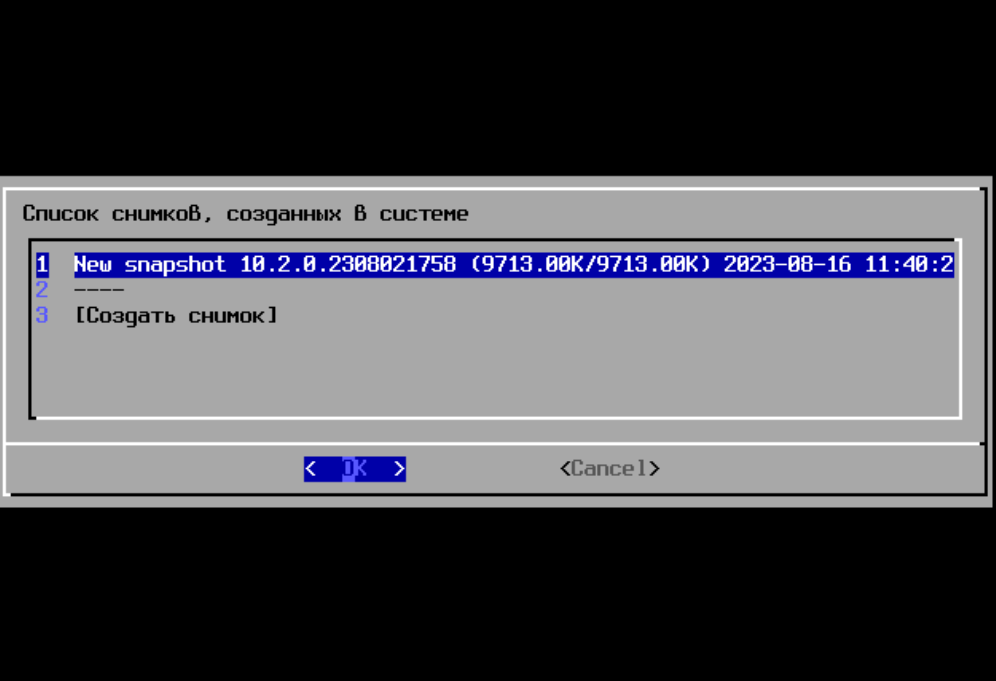


Техническая поддержка
Раздел позволяет запустить службу технической поддержки в случае возникновения неисправностей.


Для того, чтобы вспомнить порт у включенной техподдержки, необходимо нажать кнопку «Включить». Если техподдержка ранее уже была включена и не выключена, то при повторном включении отобразится порт, который уже выдан.

О программе
Данный раздел консоли содержит основную информацию об ИКС:
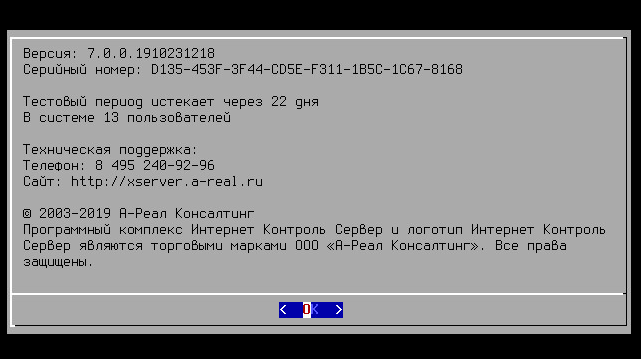

 Сайт ИКС
Сайт ИКС Скачать ИКС
Скачать ИКС Чейнджлог
Чейнджлог